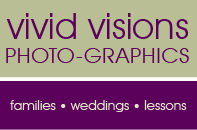Our discussion about image and exposure correction have used the correction tools right on the layer, so you have to get it right BEFORE you commit to the change. Adjustment Layers, on the other hand, use image masks—those little white squares you see in the layer pallete next to the layer thumbnail. For such a small little box, they are very powerful things indeed. The layer mask, presented in white, covers the layer below it, so the adjustment that you have made with the adjustment layer is applied evenly to all visible parts of the all the layers below it. When the layer mask is all white, it is like merged all of the layers together, and applied your adjustment.
But what happens when you only want to adjust a part of the image, and not the whole thing? For instance, perhaps you have a nicely exposed photo, but the subject’s face is too dark. If you were to do a levels correction so that the face is properly exposed, you would over-expose the rest of the image. Let’s take a look at this photo of Hogan. One side of his face is very nicely exposed, with his left eye visible. But his right eye is completely lost in the shadow.
Now let’s take a look at what happens with the levels corrected so his right eye looks good:
See how washed out the rest of the image is? In other image editing programs, or straight out the camera, neither image is a Grade A winner, but both are usable. However, Elements gives you the power to tweak the adjustments so they are nearly perfect!
This image is properly exposed, like the first one, but the adjustment layer allowed us to use a “dodge and burn” technique to open up the really dark shadows of Hogan’s right eye, while keeping everything that we liked still in place.
How did we do it? It’s so simple! With an Levels Adjustment layer, of course!
- With your background layer selected, click on the little 1/2 white, 1/2 black circle in the tools section of your layers palette, and when the pop-up menu appears, select “Levels.” You will see a levels adjustment dialog box open just like when you make a levels adjustment on a layer.
- Adjust the levels by pulling the white slider on the right over to where the “mountain” of info begins, and then drag the grey mid tone slider over to the left of the screen until his eye is visible they way you like it. Don’t worry about how the rest of the image looks. We just care about how good the eye looks. Click ok to commit the adjustment.
- Now to make sure your color well is set to black and white, type “D” on your keyboard, which will put your colors in the default black foreground and white background. If you want to swap the colors, just type “X,” and the foreground will switch to white and the back ground will switch to black.
- Click on the layer mask thumbnail in the layers palette to select it. You will know you selected it properly when you see a box around it.
- Select the Paint Bucket tool in the tool palette, and click in the image. You should see the entire image go back to the settings it had before you applied the adjustment layer. The layer mask will now be black. If it isn’t, make sure the foreground color is black, and repeat steps 4 and 5.
- Select the paint brush tool, type “X” to swap the foreground color to white, and make sure the layer mask is still selected.
- Lower the opacity of the brush to about 20%, and begin painting in white on the image where you want to apply the lighter exposure. You will notice that the areas of the image you are painting are shown in the layer mask thumbnail as variations of white and grey depending on how much you have painted over an area. You are using a lower opacity so you can build up the effect until it is just right. If you think you have gone too far, just switch the foreground color to black, and paint over the area until it is right.
An easy way to remember which color to use is a little slogan many Photoshop pros learned with:
WHITE CONCEALS, AND BLACK REVEALS.
So, if you want to hide the features of the layers below, keep the layer mask white. When you want to reveal or show features of the layers below, just add some black and open up the mask.